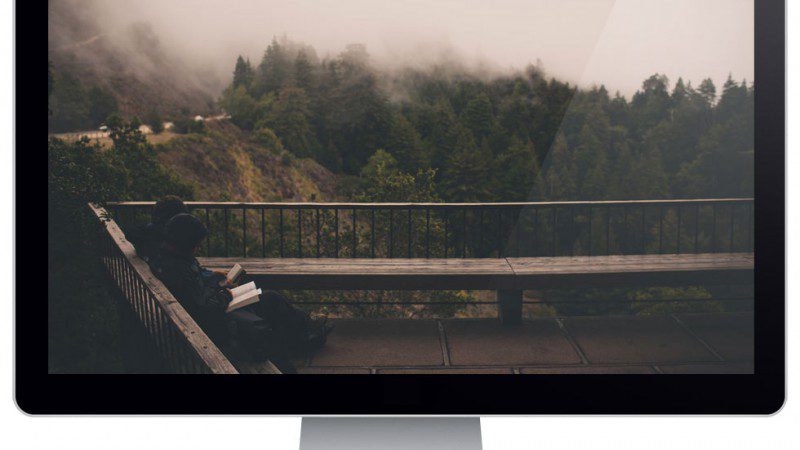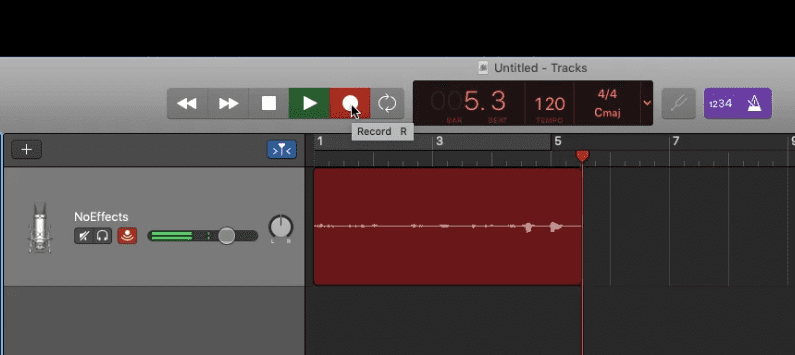It’s Michael from Pendula here and I’m just wanting to show you my video editing Gold Coast and Brisbane workaround from taking audio from Premiere Pro into Adobe Audition and then back into Premiere Pro for export.
Here I have presenter Kelly for some work I am currently doing and basically what I want to do is this is the raw audio recorded on a rode NTG3 as you can see here in the bottom of the timeline, i’ll just expand that out for you so you can see little bit better. I’m wanting to process this all at once. So premiere can do that, that’s fair and valid but I like to use Adobe Audioton, so I would like to show you my workaround and this is the way that I do it. So what I do is I select the audio that I’m wanting to, just the first clip in the sequence, that I am wanting to export. Then I go edit and, this feature here, edit in adobe audition. It’s not clip, it’s the whole sequence. I select the whole sequence and what it does is it brings up the dialogue box here which is saying, this is what I want the name to be and it’s going to take the entire sequence, and, it’s going to send through dynamic link which is a great feature that links together adobe sweet programs. I don’t want to render any audio clip effects because I have none on anyway and I don’t want to send the clip volume keyframes because again I have none on and I’m going to open it adobe audition so make sure that is selected. I’m going to click ok and that is going to bring up my adobe audition window. Now this is what it looks like in adobe auction and here is my video through dynamic link and here is the audio. What I am going to do is right click on the audio and each of these currently are individual audio clips and what I am going to do is bounce to new track and the selected track only. So I am going to bounce that down to a completely new track and here it is, bounce one. What I want to do now is I am in what is called the multitrack view which shows me all the tracks in this session within audition so what I want to do is go across to waveform and now I am looking at my newly bounced waveform of Kelly’s audio.
What I do is I just clean up her audio, I remove breathing and remove silence clips first up and that’s because we were recording this in no a perfectly quite environment so there is some residual noise within these parts so I just want to remove those. Sometime on audio that is a little bit more of a problem I’ll do a noise reduction and sometimes that works better to first noise reduce but in this case the audio was pretty good and their wasn’t much noise on these days but I will just take out a little bit of this breathing. What I have done is I have mapped the silence command, creating silence, to the number 5 key on my keyboard so that means I can just select the audio and instead of, what you would normally do is right click silence and you can see there it’s number 5 so then I just click 5 and it creates silence so that’s a really quick way to just give a clean up of audio. Sometimes I’ll listen to what I am cleaning, this little blip here is a little breath, little ahhh. sometimes you need to leave them in just to give better diction with what she is saying but usually I try and remove as much of those little breaths and stuff as possible.
I’ll just work on that and I might just skip ahead for you and we’ll pick up once I have gotten through and silenced this audio and we’ll pick up and I will show you process from then on.
Right so I have just got to the end and I am just creating my last bit of silence on the last part of the video editing clip there so I am happy with all of that now silences and it is sounding good so I am pretty happy. What I am going to do now is I am going to just drop down to amplitude and compression and I want to just do a pretty crude single band total compression on this now I am looking here and I want to compress down to the smallest piece of audio I have in this recording. There was a second camera shot where the audio is a little different, a little lighter, so here in this section in the centre here you can see minus seventeen, minus eighteen is about what I want to compress down to so I have got those settings from a previous audio render I did so minus seventeen on the db for the threshold, the ratio I do three to one ratio attack I do one and release one hundred and fifty milliseconds. That seems to work pretty well for this type of audio recorded on the NTG3 Rode mic which is great quality audio to work with. I am going to apply that and that gets me down nice and low. There are still some peaks here and here so I am going to go again and compress that down again with the single band compressor again. And again not worrying too much about this as I know it is going to sound ok in the end so that’s really my compression. Then I want to normalise so I am going to go back and take normalise and process to minus one db and process that. Just going to have a listen, that’s sounding good, not too essy, it’s quite nice, Kelly has a great speaking voice. So all I am going to do is apply her preset. Just for the sake of it all these are is some parametric EQ’s just removing minus four db from frequencies that I think aren’t great within this room and the mic arrangement and that always changes but I am basically going to take them off. So apply that rack and have a listen again and I can hear, maybe you can hear that maybe you can’t but I can hear that her voice has cleaned up a little bit in that. That’s basically all I worry about with that.
Basically I don’t even save when video editing like this actually, what I do is now I go back to the Multitrack view and here is my session and I want to solo out the bounced track that I created and that I edited and did all the eq and the work in. Now multitrack has this cool feature export to adobe premiere pro so I am going to export now back to adobe premiere pro so mix down session i want a stereo file and open in adobe premiere pro, sorry, I am in audition now of course.
So I export that and you’ll see it’s going to export and run and now it comes back into premiere and it tells me here copy audition track and I want to copy that to my current sequence. That’s going to drop that audio as you can see here down at the bottom of the screen in my sequence. Now I want to keep that sequence as my original so I am going to go to the project window, I’m not sure if you can see that as it is off screen on my other monitor, but in the project window I’m going to duplicate that sequence and then I’m going to call that sequence video 5 replaced. Now I’m going to open that up and you should see that pop up here in the sequence on the edge here. Now the reason I do that is because I want to keep the original audio, always want to keep the original audio. I’m just going to close out that sequence now and in my replaced sequence I’m going to lock the visuals, I’m going to select and delete the audio and I’m just going to take the audition session and drag it up into my audio space under Kelly. Now I have Kelly and I have her audio all cleaned up underneath.
Hopefully that’s helpful for your video editing guys. That’s my work though from taking premiere audio in a timeline like this, a simple talking head timeline, taking into audition, doing some work with it and bringing it back into premiere pro. Thanks for watching and I’ll see you next time.